Configurer - Extensions¶
Configuration globale¶
Chargement de librairies JavaScript externes ou de composants personnalisés. Ce module d’extension permet de répondre à deux cas d’usage :
J’ai besoin d’une librairie JavaScript (chart.js) pour faire mes templates de couche.
J’ai besoin de créer un nouveau composant (mini carte de localisation) sans modifier le cœur de mviewer. Plus de précisions ici : « Configurer - Custom Component »
Syntaxe
1 <extensions>
2 <extension type="javascript" src=""/>
3 <extension type="component" id="" path=""/>
4 </extensions>
Paramètres pour les extensions de type JavaScript
src: paramètre obligatoire qui correspond à l’URL vers le fichier.
Paramètres pour les extensions de type component
id: paramètre obligatoire qui correspond au nom du dossier du composant.path: paramètre obligatoire qui correspond à l’URL vers le dossier contenant la structure su composant.
Exemple
1 <extensions>
2 <extension type="javascript" src="chart.js"/>
3 <extension type="component" id="graph3d" path="demo/addons"/>
4 </extensions>
Extension filtre sur nom de la couche¶
Cett extension permet de filtrer ses couches selon leur titre comme ceci :
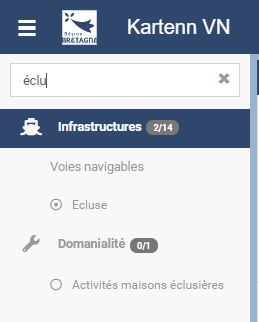
Il faut pour cela ajouter ceci dans votre XML :
<extensions>
<extension type="component" id="layerfilter" path="demo/addons"/>
</extensions>
Extension plein écran¶
Cette extension permet d’afficher la carte en plein écran comme ceci :
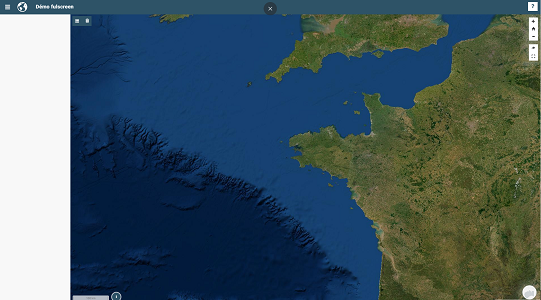
<extensions>
<extension type="component" id="fullscreen" path="demo/addons"/>
</extensions>
Extension isochrone¶
Cett extension permet d’ajouter la possibilité de calculer des isochrones dans votre mviewer comme ceci :
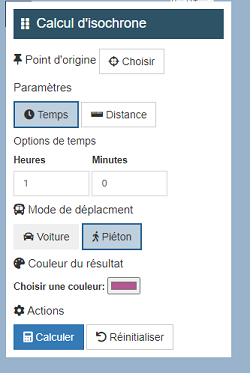
<extensions>
<extension type="component" id="isochroneAddon" path="demo/addons"/>
</extensions>
Extension ajout couche temporaire¶
Cette extension permet d’ajouter une couche dans votre mviewer. Attention, la couche ne sera pas persistente :
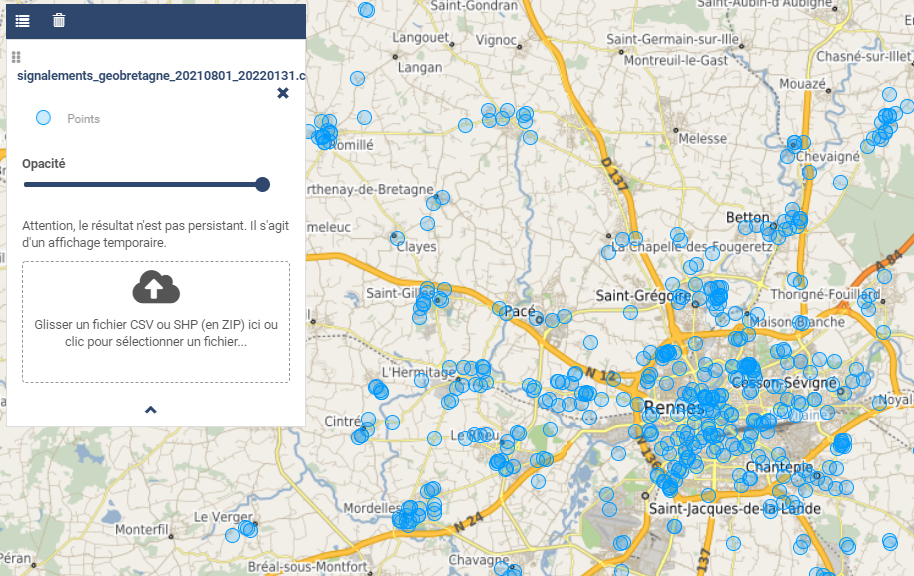
<extensions>
<extension type="component" id="fileimport" path="demo/addons"/>
</extensions>
<theme name="Données externes" collapsed="true" id="import" icon="caret-right">
<layer type="import" id="import_file" name="Import de donnée locales" visible="false"
legendurl="img/blank.gif"
queryable="true"
vectorlegend="true"
geocoder="ban"
xfield="longitude"
yfield="latitude"
attribution="Attention, le résultat n'est pas persistant. Il s'agit d'un affichage temporaire."
expanded="true">
<projections>
<projection proj4js="'EPSG:3857','+proj=merc +a=6378137 +b=6378137 +lat_ts=0.0 +lon_0=0.0 +x_0=0.0 +y_0=0 +k=1.0 +units=m +nadgrids=@null +wktext +no_defs'"/>
<projection proj4js="'EPSG:2154','+proj=lcc +lat_1=49 +lat_2=44 +lat_0=46.5 +lon_0=3 +x_0=700000 +y_0=6600000 +ellps=GRS80 +towgs84=0,0,0,0,0,0,0 +units=m +no_defs'"/>
</projections>
</layer>
</theme>
Extension filtre sur données¶
Cette extension permet de filtrer les entités d’une donnée :
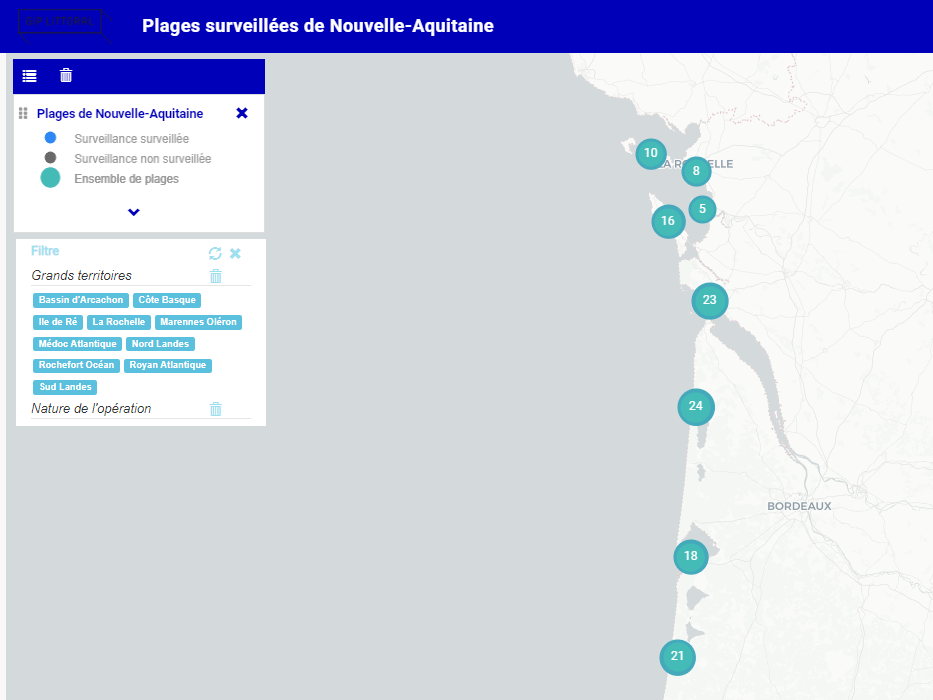
Elle nécessite plusieurs prérequis :
Elle s’applique sur les couches de type customlayer (couche vecteur avec création d’un fichier JavaScript pointant sur un flux WFS par exemple). Cela ne fonctionne pas sur WMS. Pour plus d’information sur le fichier JavaScript à créer, se référer à cette page « Configurer - Une recherche Fuse ».
type="customlayer"
il faut définir un id au niveau de l’application dans le XML :
<application
id="livre_lecture"
il faut compléter le fichier demo/addons/filter/config.json en y ajoutant vos options de recherche et en mettant en début de liste le même id que dans votre XML. Exemple ici avec au début la configuration du positionnement de la fenêtre et ensuite les recherches par couches
"livre_lecture":{
"tooltipPosition": "bottom-left",
"title": "Filtrer",
"open": true,
"zoomOnFeatures": true,
"legendTitle": "Sélectionner une donnée :",
"style": {
"border": "1px #2e5367 solid",
"background": "#2e5367",
"text": "white",
"colorButton": "#2e5367"
},
"layers": [{
"layerId": "reseau",
"filter": [{
"attribut": "code_departement",
"type": "button",
"label": "Départements"
},
{
"attribut": "diagnostic_terr",
"type": "button",
"label": "Diagnostic Territorial",
"updateOnChange": true
}
]
}]
}
<extensions>
<extension type="component" id="filter" path="demo/addons"/>
</extensions>
Vous pouvez aussi rajouter des boutons pour permettre à l’utilisateur de télécharger les données filtrées en utilisant la propriété downloadFormats, ceci n’est possible que pour un layer WFS et créé un filtre CQL pour télécharger les données via une requête WFS.
"layers": [{
"layerId": "occurence_public_filter",
"downloadFormats":[
{ "label": "CSV", "format": "CSV" },
{ "label": "Shapefiles", "format": "SHAPE-ZIP" },
{ "label": "Geojson", "format": "application/json" }
],
"filter": [{
"attribut": "man_made",
"type": "combobox",
"label": "Man_made",
"updateOnChange": true
},...
Extension zoomToArea¶
Ce plugin permet à l’utilisateur de zoomer sur une zone d’intérêt sélectionnée préalablement dans une liste déroulante située en haut à droite du header mviewer.
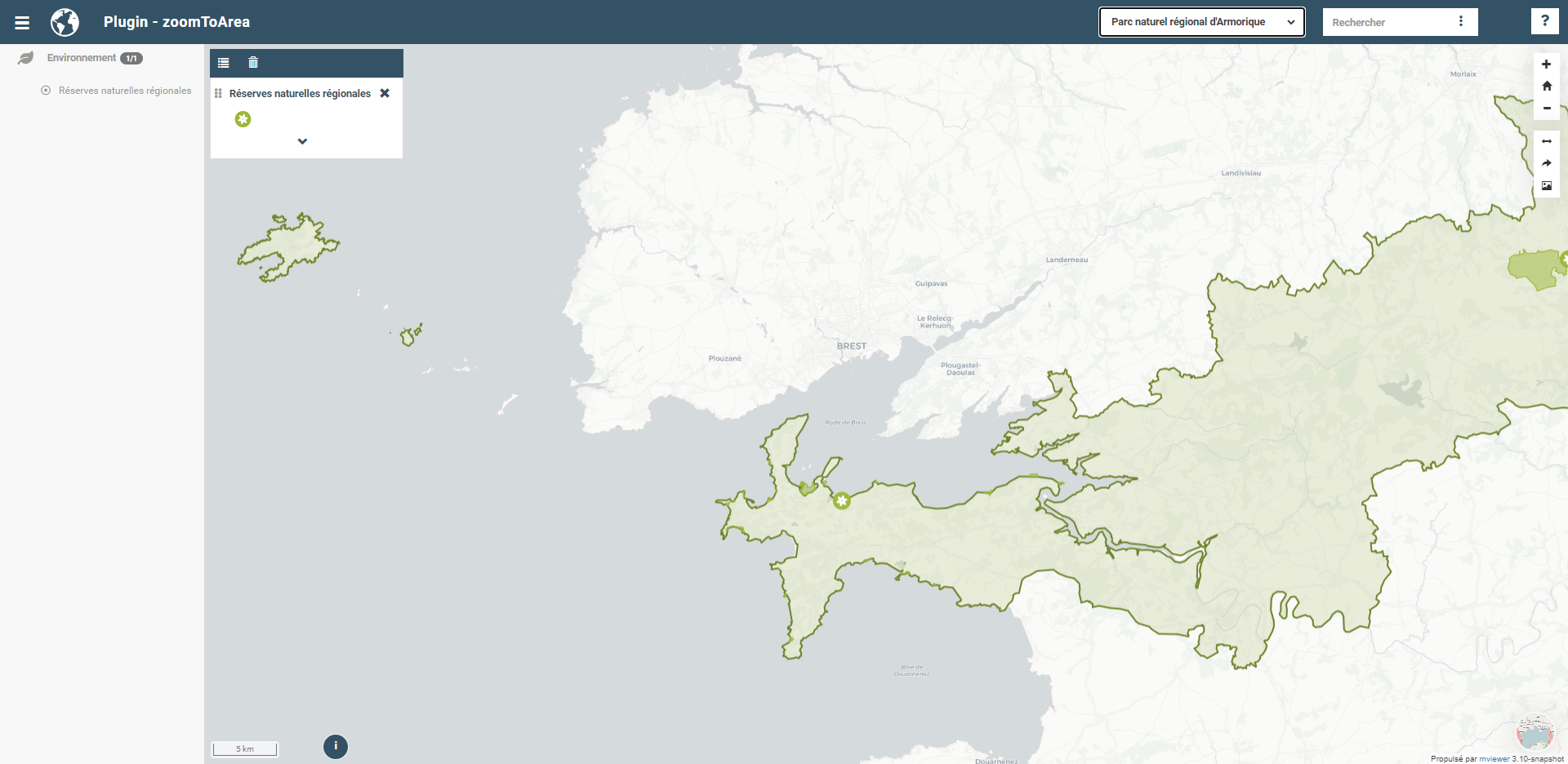
Les entités disponibles dans la liste peuvent provenir :
soit d’un flux wfs issue d’un catalogue de données
soit d’un fichier au format .geojson disponible dans le dossier de l’application
apps/monapp/data
1. Utiliser un ID par Mviewer
Nous vous conseillons d’utiliser un identifiant respectif à votre Mviewer :
<application id="zoomtoarea"></application>
À l’image de certains plugins existants (filter), cet ID permettra de lier une configuration (fichier config.json) à un seul mviewer. Ainsi, un seul dossier et un seul fichier config.json pourra être utilisé pour configurer le plugin. Ce qui évite de dupliquer le dossier principal du plugin par mviewer.
2. Importer le plugin
Comme tous les plugins, vous devez ajouter dans le fichier de configuration de votre mviewer une balise permettant de charger le plugin :
<extensions>
<extension type="component" id="zoomToArea" path="demo/addons"/>
</extensions>
La configuration du plugin est accessible dans le fichier config.json du répertoire addon/zoomToArea. Ce répertoire peut être localisé différemment selon votre organisation.
3. Déclarer les paramètres du plugin pour votre carte
Pour commencer, vous devez ajouter votre ID de Mviewer sous la propriété mviewer indiquant ainsi que le plugin est paramétré pour la carte associée à l’ID :
{
"js": ["zoomToArea.js"],
"css": "style.css",
"html":"zoomToArea.html",
"target": "page-content-wrapper",
"options":
{
"mviewer":
{
"idApp1":
{
...
}
},
{
"idApp2":
{
...
}
}
}
}
4. Configurer les paramètres du plugin
Pour fonctionner, le plugin a besoin des paramètres suivants :
"zoomtoarea":
{
"dataUrl": "apps/monapp/data/featuresZoom.geojson",
"dataEPSG": "EPSG:4326",
"fieldNameAreas": "name_feature",
"fieldIdAreas": "id_feature",
"fieldSortBy":"name_feature",
"bufferSize": 5000,
"selectLabel":"Sélectionner un territoire"
}
- ``dataUrl`` : Lien vers la couche de données (flux wfs ou couche geojson)
- ``dataEPSG`` : Projection des données sources
- ``fieldNameAreas`` : Nom du champs où se trouve le nom des entités
- ``fieldIdAreas`` : Nom du champs où se trouve l'id des entités
- ``fieldSortBy`` : Nom du champs pour ordonner les entités dans la liste déroulante (ordre croissant)
- ``bufferSize``: Valeur numérique définissant la taille du buffer réalisé autour des entités (permet de régler le niveau de zoom),
- ``selectLabel`` : Label de la liste déroulante
Exemple
Vous pouvez retrouver un exemple complet dans les dossiers suivants :
- Fichier de configuration du plugin : demo/addons/zoomToArea/config.json
- Fichier de configuration de la carte : demo/zoomtoarea.xml
Visible également sur la page des démonstrations mviewer.
Astuces
Afficher les contours sur la carte
Ce plugin ne permet pas d’afficher la couche de données sur la carte.
Si vous souhaitez visualiser les contours des polygones, vous pouvez intégrer la couche de données en tant que layer comme une couche classique.
Si vous ne voulez pas afficher cette couche dans le menu thématique et la légende (aucune action possible pour l’utilisateur), vous pouvez activer le paramètre suivant à votre layer :
showintoc="false"
Filtrer les entités d’une couche
A l’heure actuelle, il n’est pas possible de filtrer les entités sur lesquelles zoomer depuis le plugin. Vous devez préalablement créer une couche avec vos entités filtrées et les importer dans votre application apps/monapp/data en privilégiant la projection EPSG:4326 dans la mesure du possible.
Il est ensuite nécessaire de pointer le plugin vers cette couche comme présenté auparavant.
Extension print¶
Ce plugin permet d’ajouter un module d’impression dans mviewer pour générer des cartes aux formats PDF ou PNG. Seul le format A4 est disponible.
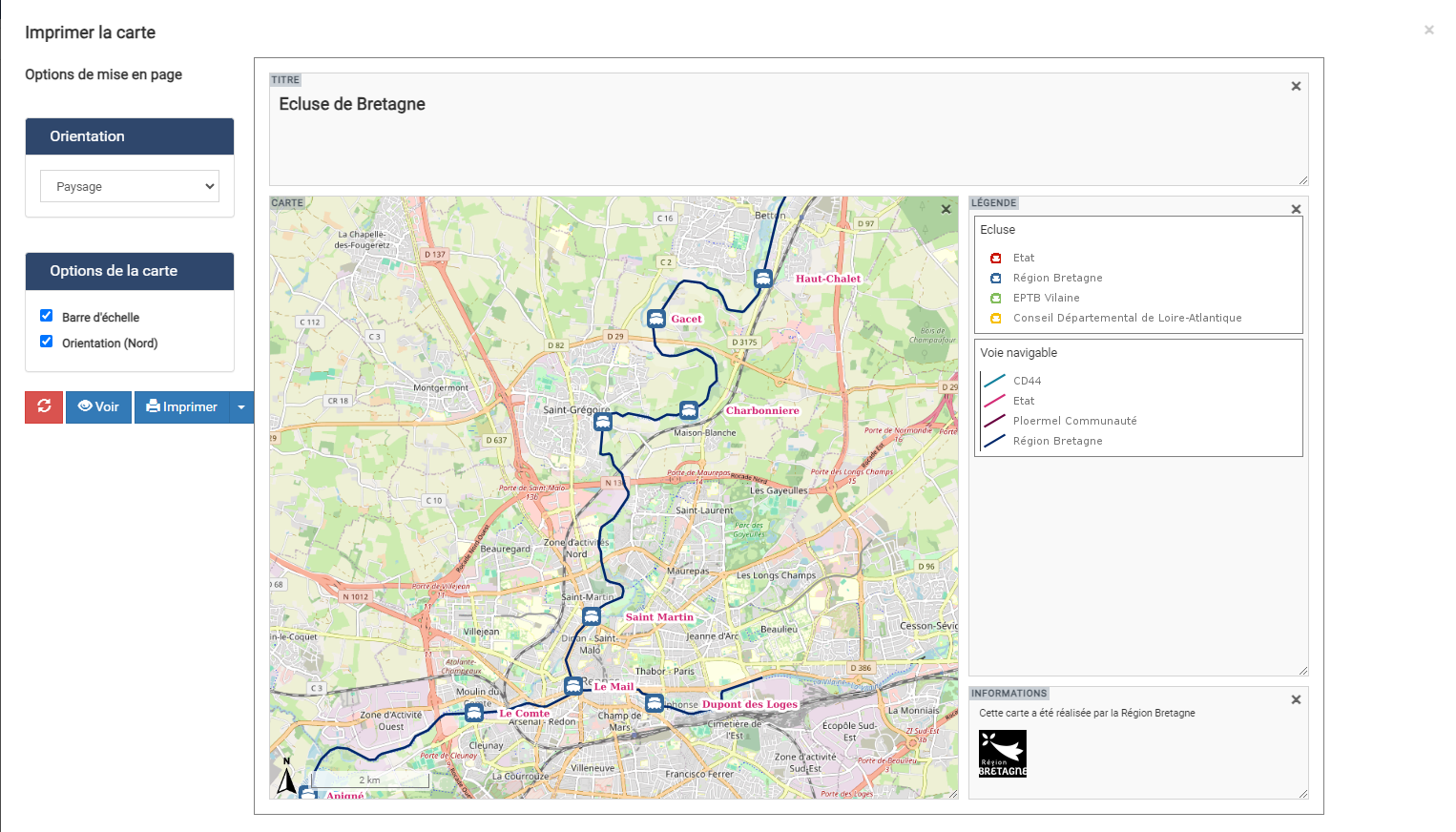
Installation
Par défaut, print extension est disponible dans le dossier /demo/addons. Il est conseillé de déplacer les addons que vous utiliser dans un dossier séparé.
Ajout de l’extension dans votre conf XML :
<extensions>
<extension type="component" id="print" path="demo/addons"/>
</extensions>
Ajout d’un id mviewer dans le bloc application de votre conf XML :
<application id="mon_app" title="A super title" />
Ajout de votre application dans le fichier de conf
demo/addons/print/config.json:
"options": {
"mviewer": {
"mon_app": {
}
}
}
Configuration
La configuration du modèle n’est pas requise, vous pouvez utiliser le modèle par défaut.
3 paramètres sont possibles dans le config.json :
printLayouts: lien vers le modèleownerlogo: logo à afficher dans le modèleownerInfos: texte par défaut de la zone d’information
Voici un exemple :
"options": {
"mviewer": {
"mon_app": {
"printLayouts": "demo/addons/print/layouts/standard.json",
"ownerLogo": "https://avatars.githubusercontent.com/u/114171481?s=400&u=7fcf63ac01887ece3f5f2d5527e92c10527c7a91&v=4",
"ownerInfos": "Voici la carte"
}
}
}
Personnalisation du modèle
Pour la personnalisation du modèle, se référer à la documentation ici https://github.com/mviewer/mviewer/tree/master/demo/addons/print#layout-with-a-json-template